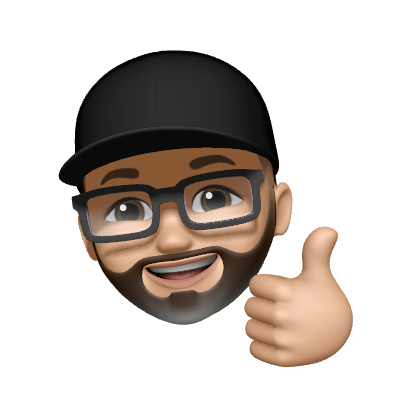Gitea auf einem Synology NAS installieren
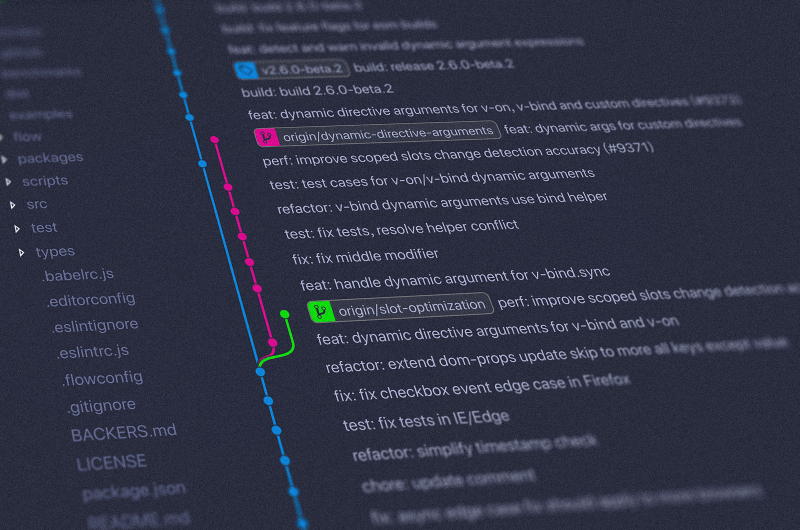
Die GitHub-Alternative Gitea lässt sich sehr einfach mit einem Docker Image auf dem eigenen Synology NAS installieren.
Eine ausführliche Anleitung wie sich Gitea auf einem normalen System installieren lässt, findet ihr hier im Blog. 👉 Gitea – Eine grafische Oberfläche für den Git-Server
Die Voraussetzung
Es müssen auf eurem Synology NAS ein paar Pakete installiert sein, bevor es möglich ist Gitea dort zu betreiben. Aktuell gibt es kein offizielles Paket von Synology für die Open-Source-Software, weshalb ein kleiner Umweg über Docker notwendig ist.
Ich habe mich entschieden für Gitea den Datenbankserver MariaDB 10 zu verwenden, der auf den offiziellen Paketquellen installiert werden kann. Für die Datenbankadministration gibt es dort auch phpMyAdmin, das nicht unbedingt erforderlich ist, aber die Verwaltung über ein grafisches Tool doch vereinfacht.
Und ganz wichtig, Docker, das ebenfalls aus den offiziellen Synology Quellen installiert werden kann.
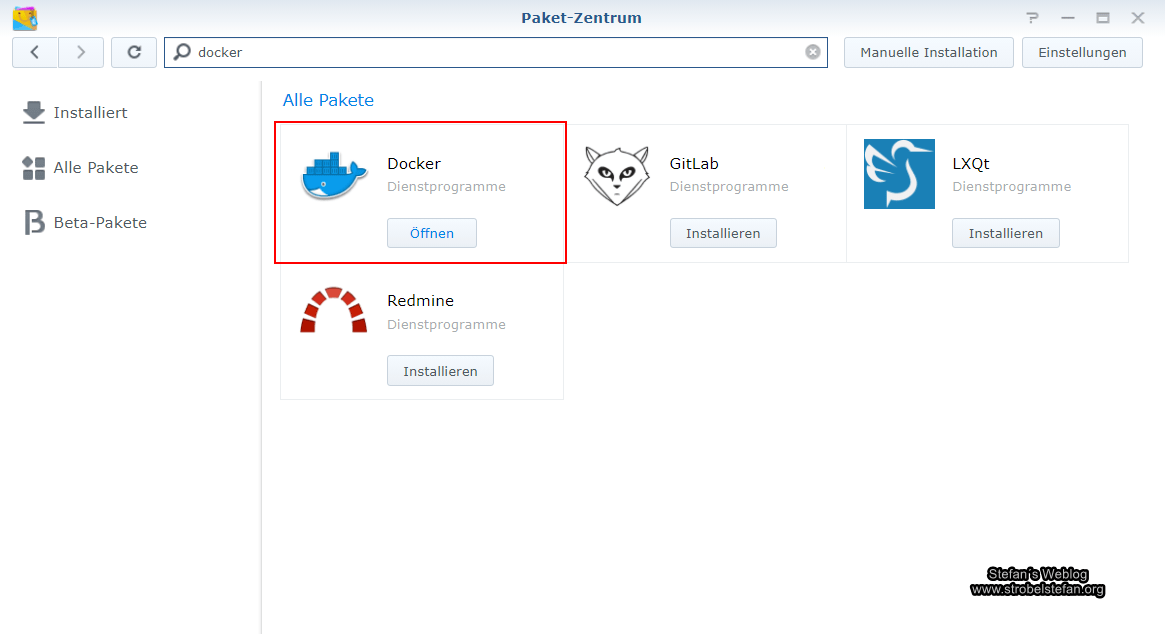
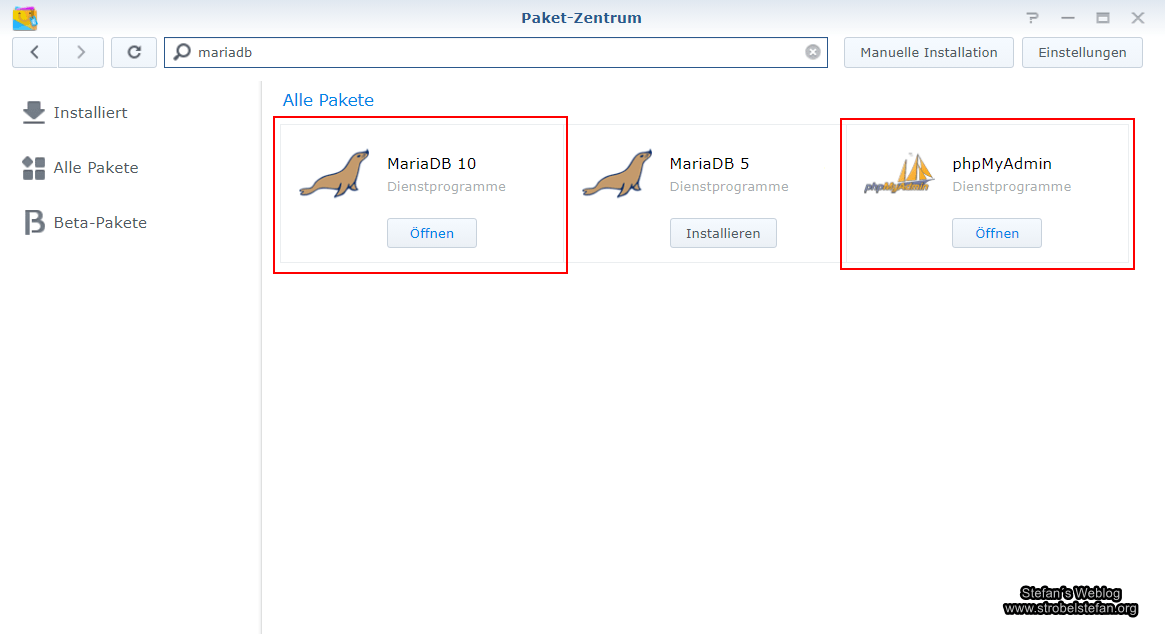
Datenbank für Gitea vorbereiten
Startet den Datenbankserver MariaDB 10. Ihr werdet sofort aufgefordert ein Passwort für den Benutzer "root" zu vergeben. Anschließend wird euch das folgende Fenster angezeigt. Dort setzt ihr einen Hacken bei "TCP/IP-Verbindung aktivieren" und setzt den Port auf 3307.
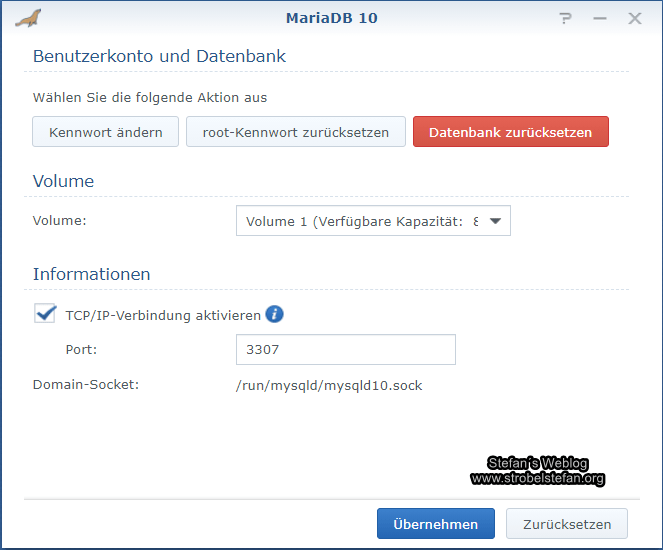
Der Zugriff auf die Datenbank kann über Firewallregeln weiter eingeschränkt werden, damit nicht jeder auf den Datenbankserver zugreifen kann.
Im nächsten Schritt legen wir
- einen neuen Benutzer nur für Gitea
- eine neue Datenbank nur für Gitea
an.
Öffnet dazu phpMyAdmin und meldet euch mit dem Benutzer root und eurem neu vergebenen Passwort am MariaDB-Server an.
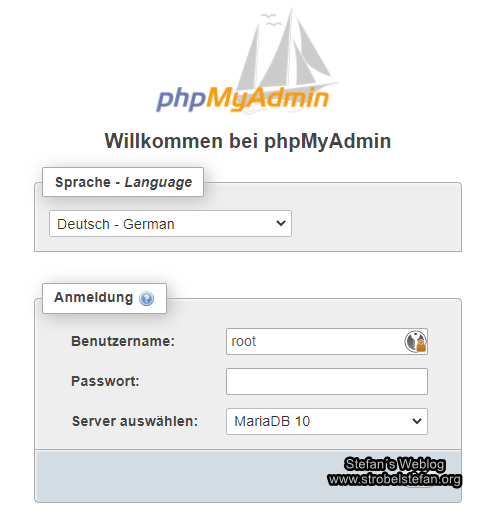
Nach der Anmeldung legen wir den Benutzer "gitea", eine neue Datenbank mit dem gleichen Namen und vergeben die entsprechenden Zugriffsrechte auf die Datenbank.
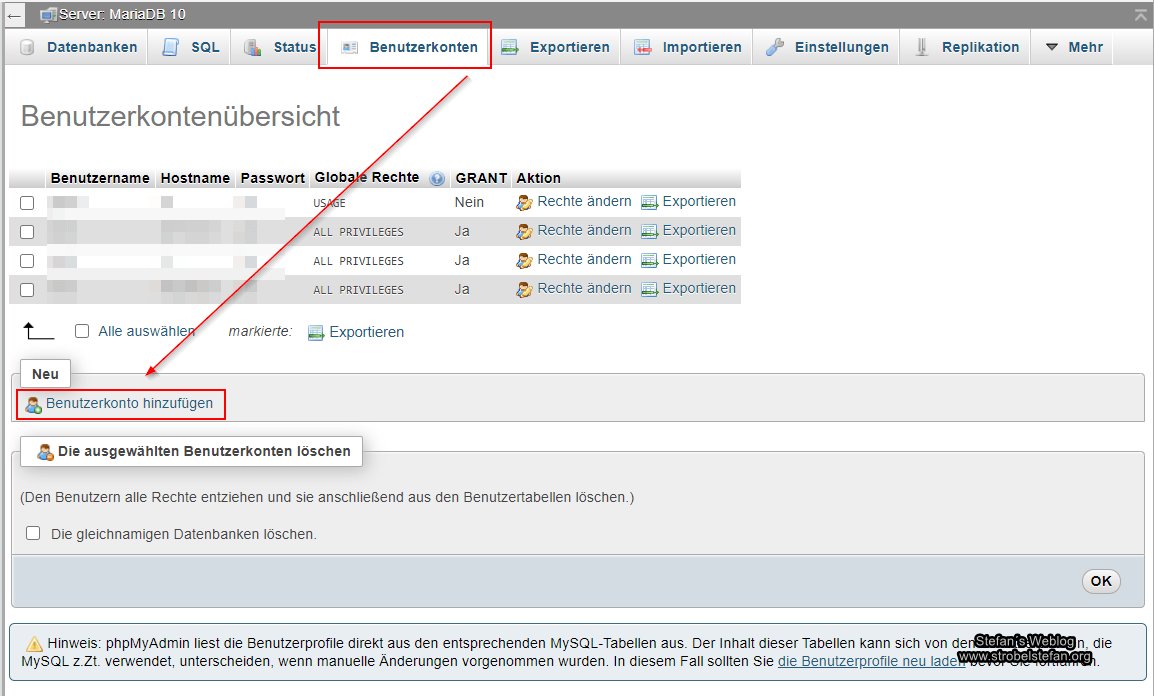
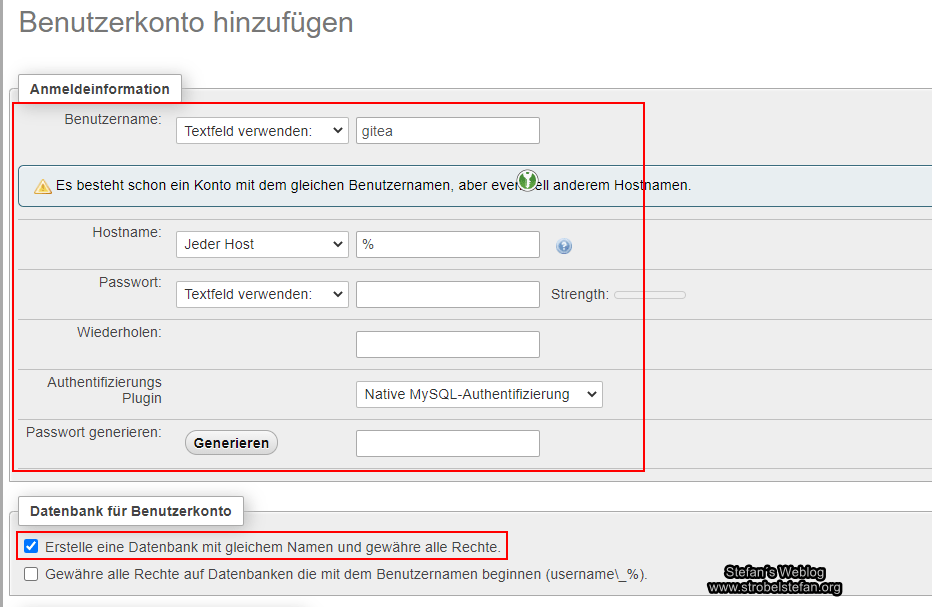
Das Ganze ist noch zu speichern und die neue Datenbank "gitea" taucht in der Übersicht auf.
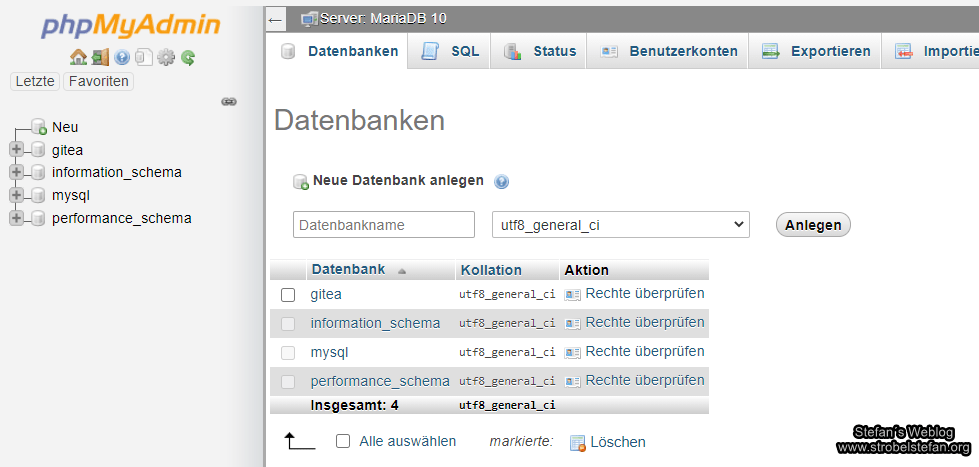
Mit diesen wenigen Schritten ist die Datenbank vorbereitet, so dass nun nur noch Gitea installiert und konfiguriert werden muss.
Gitea - Installation und Konfiguration
Gitea gibt es für die Synology nur als Docker Image, was aber keine Einschränkung darstellt.
Wählt das Docker Image aus und ladet es auf eure Synology herunter.

Nach dem Download legen wir eine neue Gitea-Instanz über den Button "Starten" an.
Vergebt einen Namen eurer Wahl. Er dient zur Identifizierung das Abbilds.
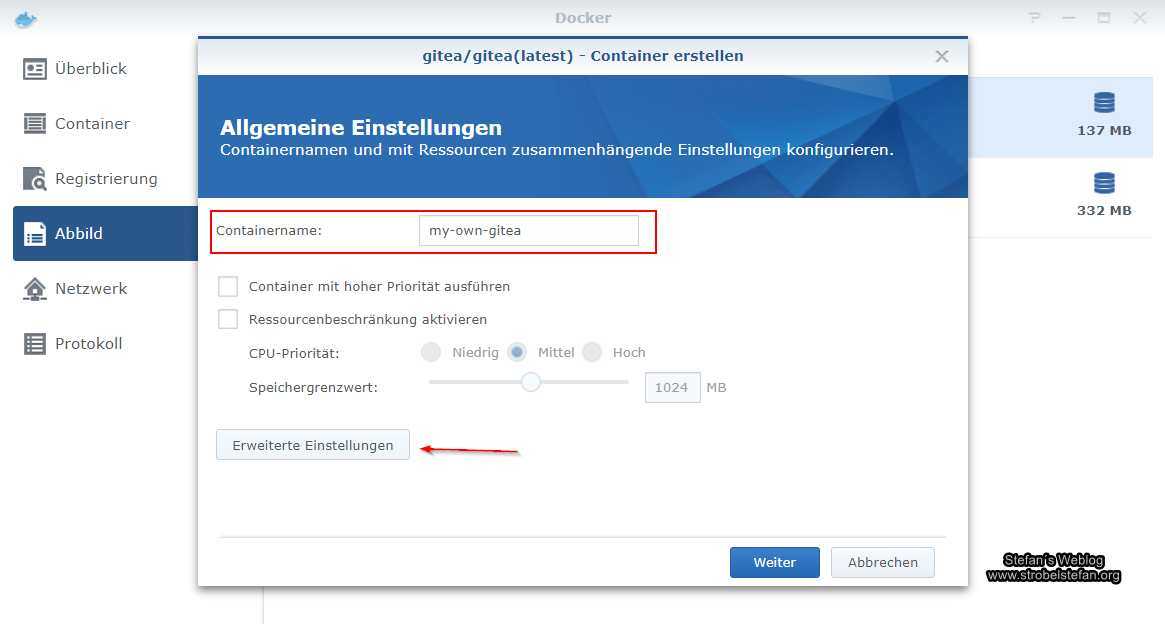
In den "Erweiterten Einstellungen" konfigurieren wir noch das Abbild, bevor es endgültig gestartet werden kann.
Eine sinnvolle Einstellung, ist das automatische Starten des Abbilds bei einem Neustart.
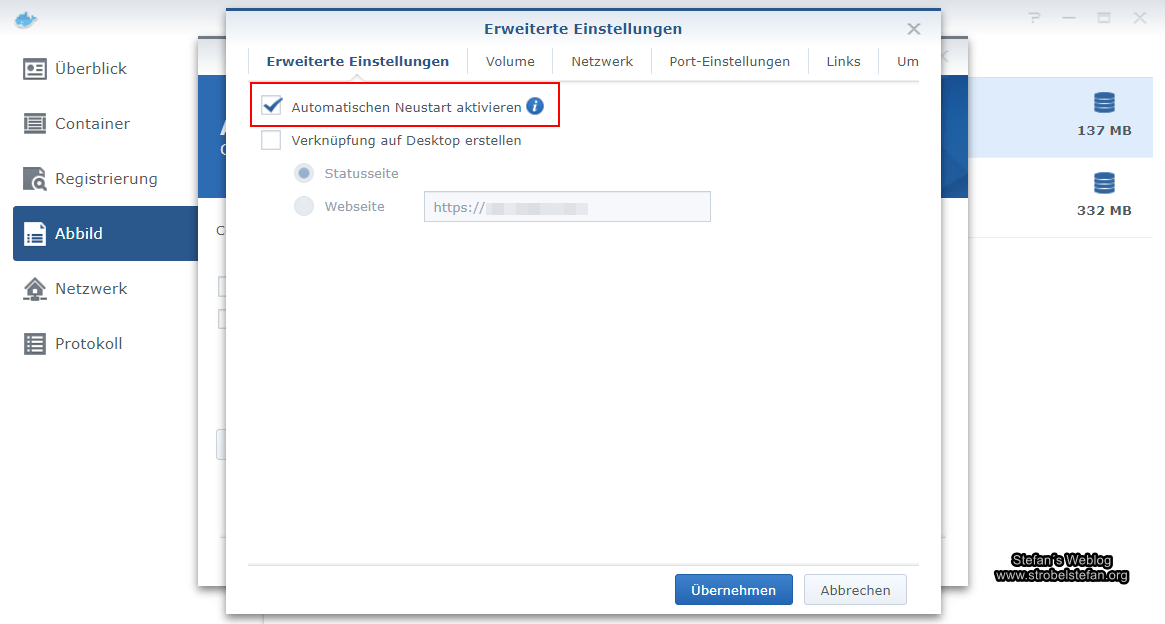
Die Einstellungen beim "Volume" sind notwendig, damit die Daten des Docker-Images auf den Festplatten abgespeichert werden. Bei einer Aktualisierung des Images werden dann die Daten wieder "gefunden".
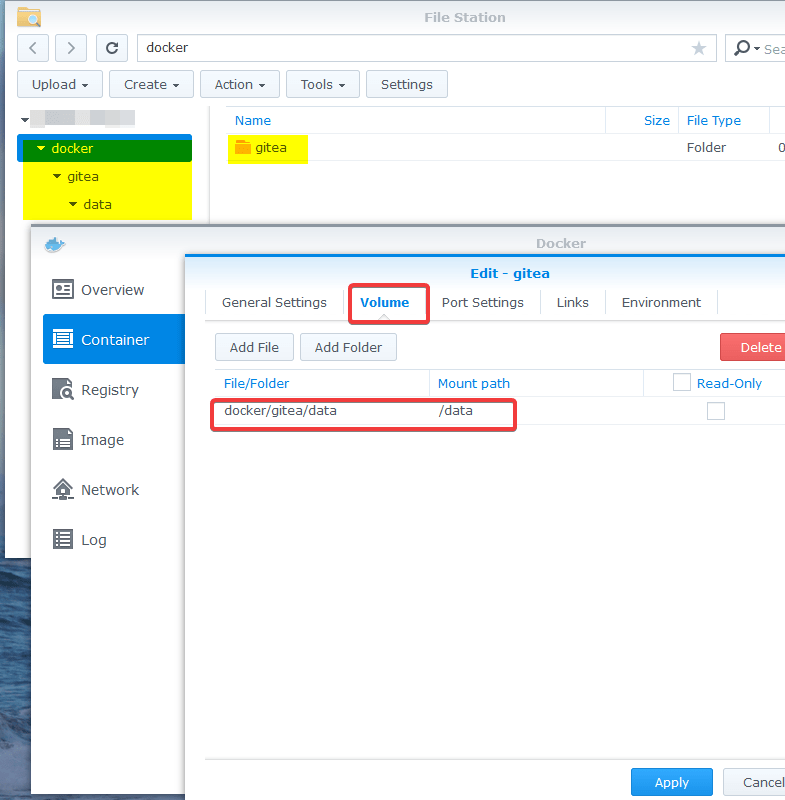
Gib mir gerne einen Kaffee ☕ aus ❗️
Wenn dir meine Beiträge gefallen und geholfen haben, dann kannst du mir gerne einen Kaffee ☕️ ausgeben.
Bei den Netzwerkeinstellungen sind keine Anpassungen notwendig.
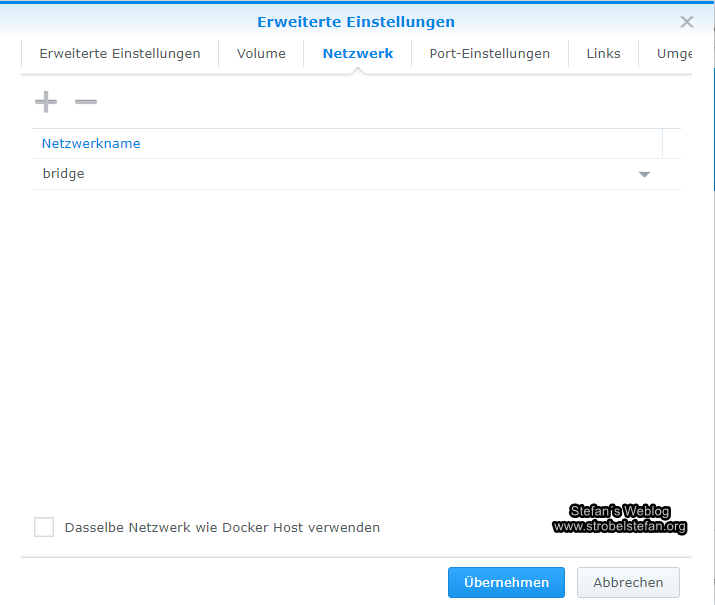
Bei den Ports ist unbedingt eine Anpassung vorzunehmen. Die Synology NAS belegt bereits den SSH-Port, wenn ihr das in der Systemsteuerung aktiviert habt. Aus diesem Grund ist es erforderlich für Docker Abbilder den Port für SSH von 22 auf einen anderen beliebigen Port zu legen. In diesem Beispiel wählen wird 2222
Den Standard-Port für Gitea belassen wir bei 3000.
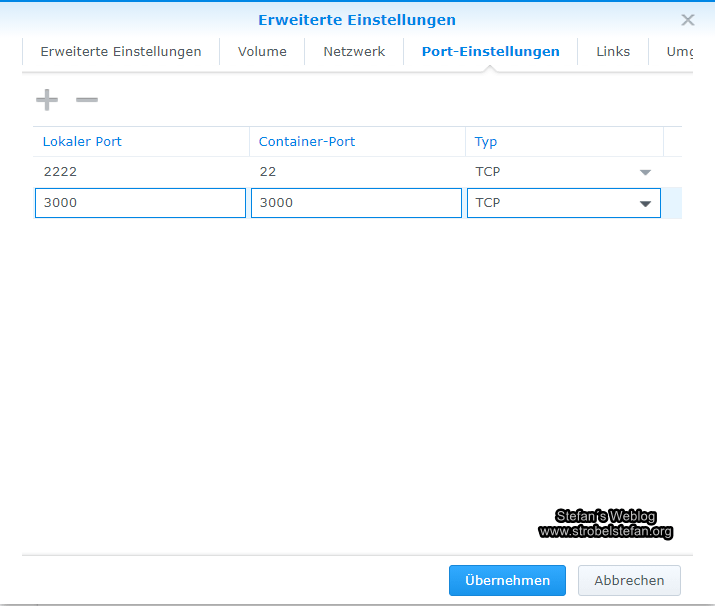
Die Konfiguration ist damit beendet und kann abgeschlossen werden. Das Docker Abbild für unsere Gitea-Instanz startet dann automatisch.
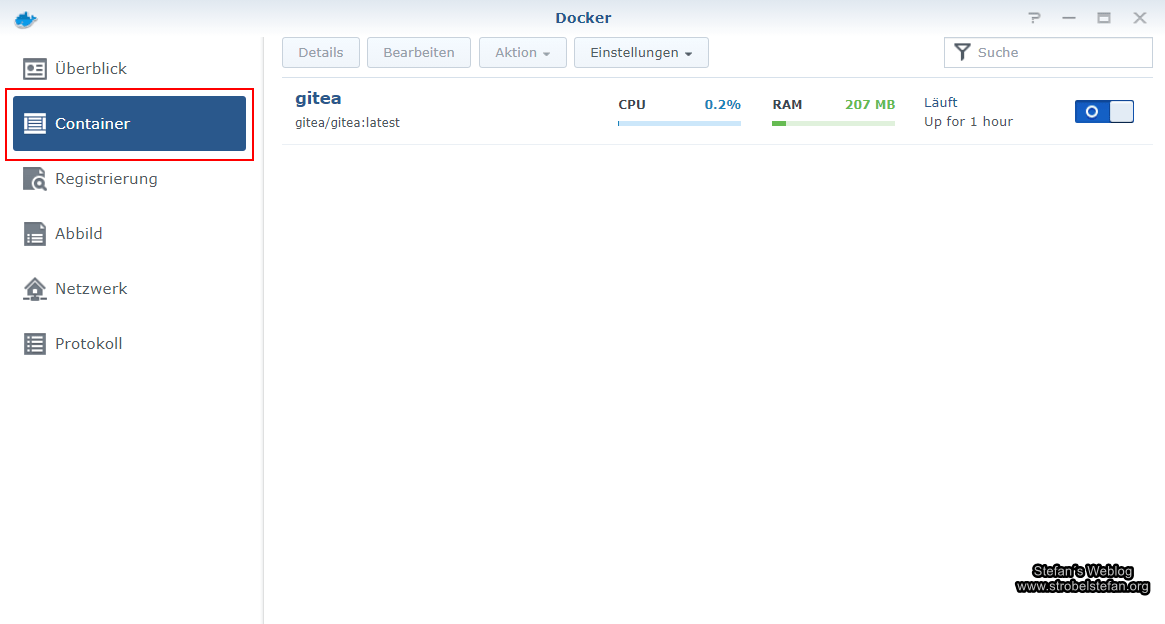
Gitea starten
Gitea könnt ihr nun in jedem Webbrowser über die Adresse eures Synology NAS und den Port 3000 aufrufen 👉 http://192.168.xxx.xxx:3000
Bei erstmaligen Aufruf gelangt ihr direkt auf die Konfigurationsseite. Dort tragt ihr die Informationen wie in den beiden Screenshots dargestellt ein.
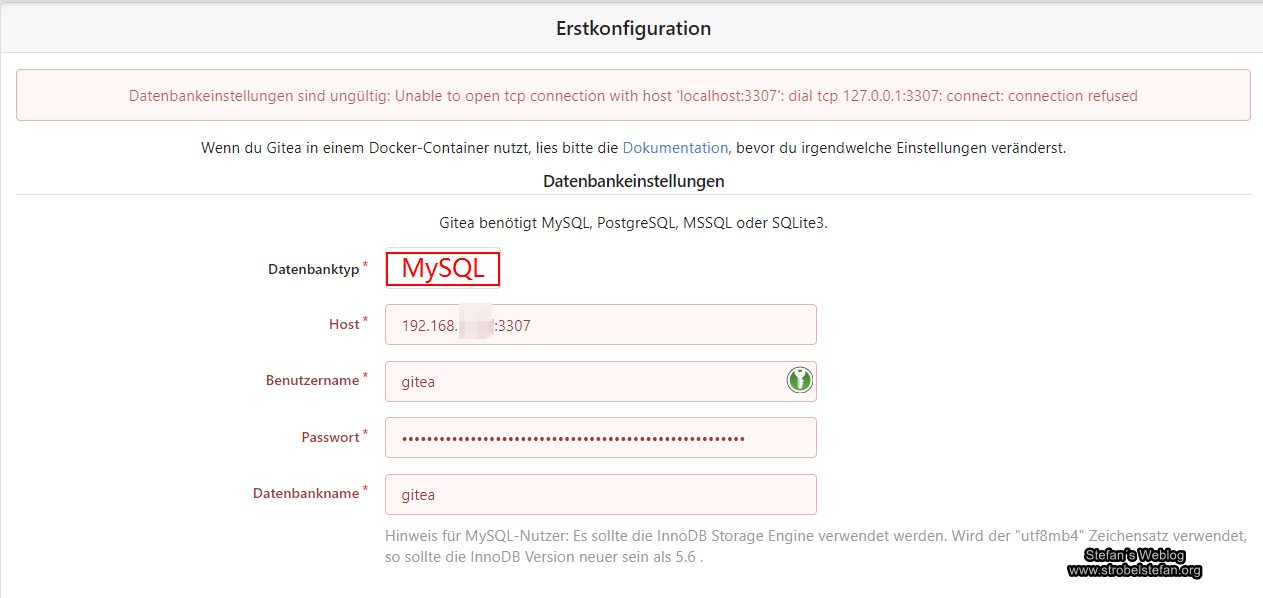
Im Screenshot seht ihr auch eine Fehlermeldung. Es war bei mir zwingend erforderlich, die IP-Adresse anzugeben.
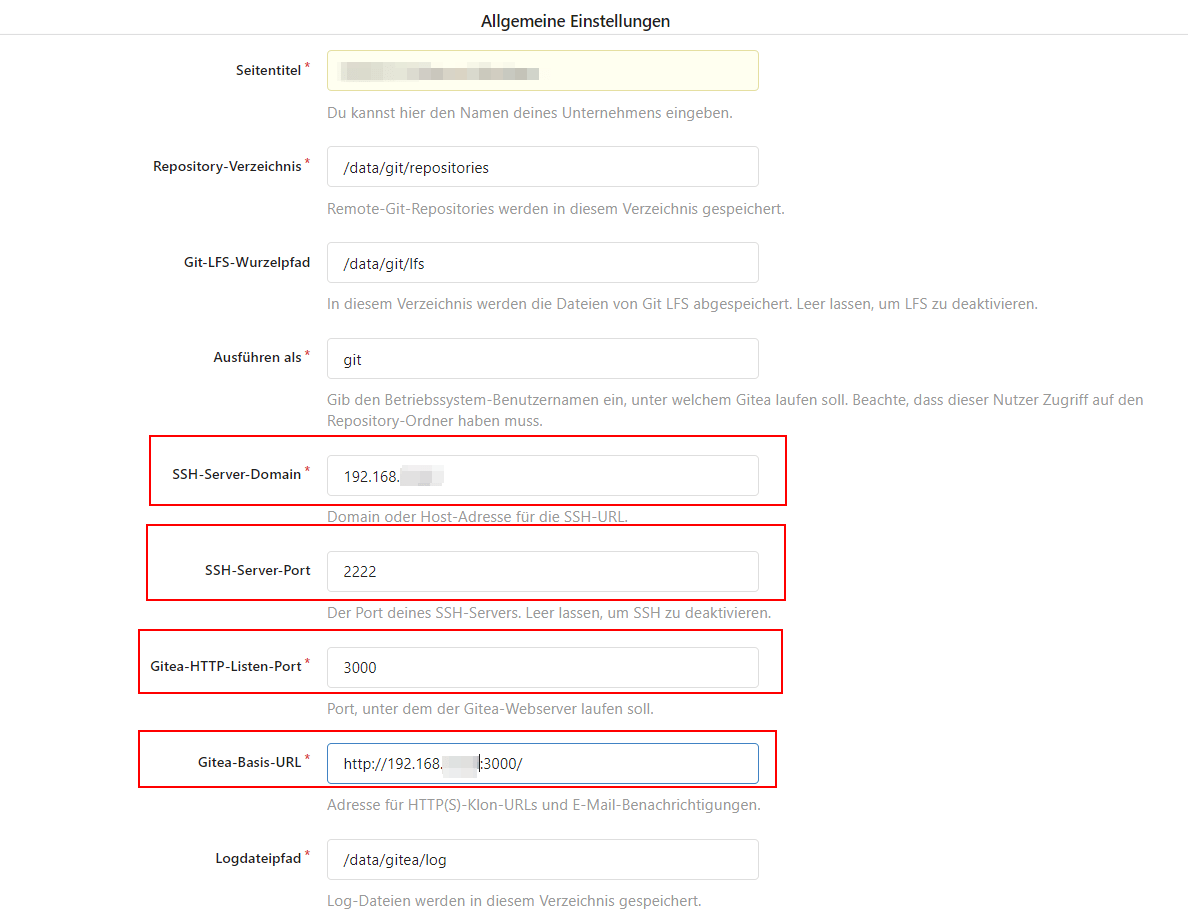
Die drei Gitea-Einstellungen am Ende der Seite solltet ihr auch an eure Bedürfnisse anpassen. Eine Beschreibung findet ihr u.a. hier 👉 Gitea – Eine grafische Oberfläche für den Git-Server
Gitea - Einstellungen ändern
Die Konfigurationsdatei erreicht ihr über das Terminal des Docker Abbilds.
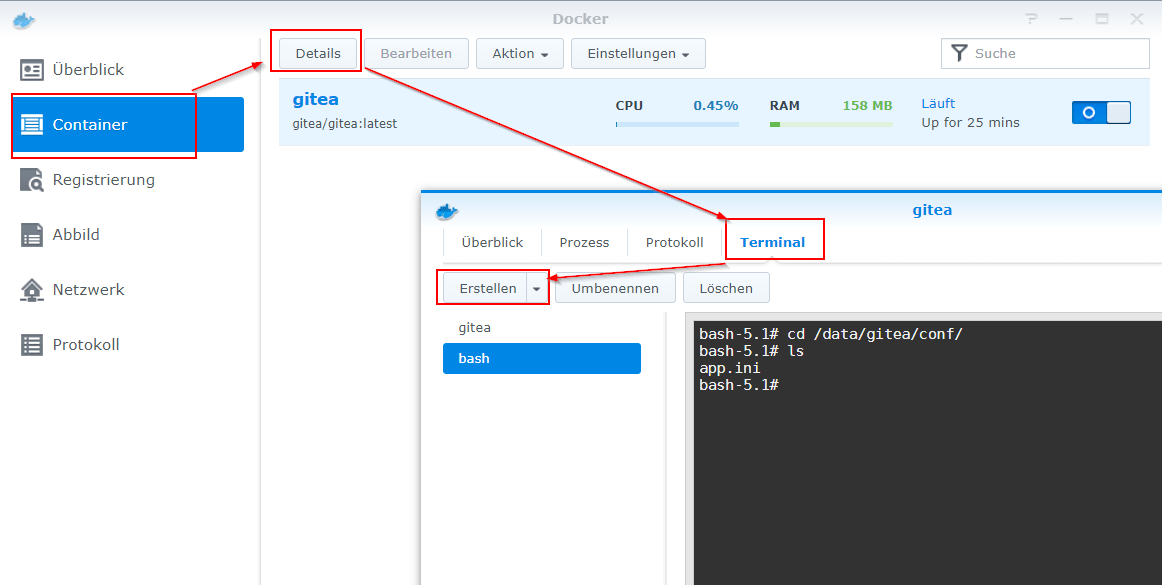
Gib mir gerne einen Kaffee ☕ aus ❗️
Wenn dir meine Beiträge gefallen und geholfen haben, dann kannst du mir gerne einen Kaffee ☕️ ausgeben.
Follow Me❗️
Source
Photo by Yancy Min on Unsplash