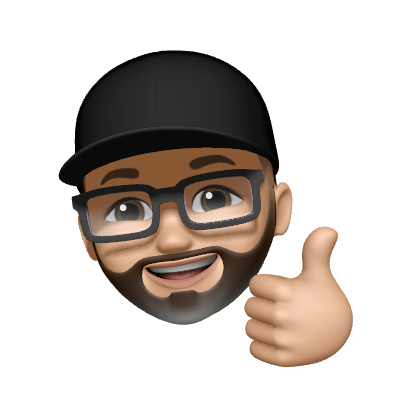Moonlander Mark I - Eine Reise zum Mond!

Die Überschrift hat nichts mit einer Mondreise zu tun, aber es geht in diesem Beitrag um die futuristische Tastatur Moonlander Mark I von ZSA.
Das wohl auffälligste, optische Merkmal der Tastatur sind sicherlich die zwei Tastaturhälften und die gerade angebrachten, beleuchteten Tasten.
Die Tastatur kann aber noch wesentlich mehr als nur gut aussehen.
Also vielleicht doch zum Mond fliegen 🚀 🌛
Durch die zwei getrennten Hälften der Moonlander kannst du jede Seite so platzieren, wie es für deine Handgelenke und Arme am angenehmsten ist.
Das flexible Aufstellen ist ein großer Vorteil gegenüber von normalen Tastaturen und ein enormer Zugewinn an die Ergonomie.
Mit breiten Schultern stellst du die Hälften weiter auseinander, mit schmalen Schultern eben weiter zusammen.
Mithilfe der Füße kannst du die Neigung stufenlos anpassen. Die Moonlander bietet da eine unglaubliche Flexibilität.
Auf jeder Hälfte gibt es zwei Unterteilungen. Es gibt einen "Fingerbereich" und einen "Daumenbereich", der durch seine große rote Taste hervorsticht.
Die Daumentasten, also alles rund um die große rote Taste, lassen sich ganz bequem erreichen. Dadurch ist sind die Daumen nicht mehr nur dazu verdammt, die Leertaste zu drücken.
Pro "Daumenbereich" können ganze 4 Tasten bequem erreicht und gedrückt werden. Dadurch bekommt der Daumen endlich mehr Verantwortung und es ergeben sich viel mehr Möglichkeiten für zusätzliche Funktionen.

Die Auflageflächen sind mit den Hälften mechanisch verbunden und bewegen sich je nach eingestellter Neigung automatisch mit.
Möchtest du die Auflage nicht nutzen, kannst du
- sie komplett umklappen oder
- sie auch ganz einfach ohne Werkzeug entfernen.
Auch für den Transport wird die Handballenauflage einfach umgeklappt und von einem kleinen Magneten auf der Rückseite gehalten. So kannst du die Tastatur in der mitgelieferten Transporttasche gut verstauen und mit auf Reisen nehmen.


Die Höhe und Neigung der beiden Hälften kann jeweils individuell eingestellt werden, wodurch das Schreiben auf der Tastatur sehr angenehm wird. Du kannst deine Arme und Handgelenke so ablegen, wie es für dich am angenehmsten ist.
Du bist nicht mehr an die starre, gerade Postion gebunden, die dir eine normale Tastatur vorgibt.
Die Moonlander ist eine mechanische Tastatur, die mit unterschiedlichen Keyswitches bestückt werden kann.
ZSA hat eine große Auswahl an Keyswitches mit jeweils unterschiedlichen Eigenschaften zur Auswahl.
Wenn du dir noch nicht sicher bist, welcher Keyswitch am besten zu dir passt oder du noch keine Erfahrung mit einer mechanischen Tastatur hast, dann hilft dir Tisha weiter.
Auf der ZSA-Seite findest du "Tisha Talks Switches". Es gibt ein eigenes Audioformat von Tisha, dort werden dir alle Vor- und Nachteile zu den angebotenen Switches ausführlich erklärt.
Hör einfach mal rein, dann wird das ganze Thema hoffentlich ein wenig verständlicher.
Die Moonlander besteht aus zwei Hälften auf der die Tasten ortholinear (= gerade), also in Spalten, angebracht sind. Am Anfang ist das ein wenig gewöhnungsbedürftig. Du wirst aber schnell feststellen, dass es auch ein angenehmeres Schreiben ermöglicht.
Für die Finger ist es m.E. einfacher die gerade angebrachten Tasten zu finden, als wie auf den herkömmlichen Tastaturen.
Du musst dafür aber üben, üben und nochmals üben.

ZSA hat auch auf die Wartung und Reparaturfähigkeit der Tastatur großen Wert gelegt. Die Keycaps und die Switches lassen sich mit einem mitgelieferten Werkzeug problemlos im laufenden Betrieb tauschen. Es ist nichts verlötet, sondern alles wurde gesteckt.
Noch ein paar Worte zu den Keycaps.
Es werden Keycaps für das englische Layout von ZSA mitgeliefert.
Wenn du ein deutsches Tastaturlayout verwendest, stimmen die aufgedruckten Zeichen evtl. nicht deiner Tastenbelegung überein. Bei diesen Tasten kannst du dann die Blanks verwenden.
Überlege dir, ob du einen 10er-Satz leeren Keycaps von ZSA mit bestellst. Durch den transparenten Querbalken scheint die RGB-Beleuchtung und die passen optisch zur Moonlander.
Du kannst in Internetshops natürlich auch Keycaps kaufen und auf die Switches aufstecken. Damit bist du super flexibel, um deine ganz individuelle Tastatur zu gestalten.
Auf der Seite 👉 People. Not just keyboards. stellen Benutzer ihre Tastaturen und Arbeitsumgebungen vor. Dort findest du sicherlich ein paar Inspirationen für deine eigenes Tastaturlayout.
Meine Moonlander Mark I habe ich seit ein paar Monaten und bereits mit den Betriebssystemen
- Windows 10
- Kubuntu
- macOS Monterey
ausgiebig getestet.
Bei den ersten beiden Betriebssystemen wurde die Tastatur sofort erkannt und war einsatzbereit. Lediglich bei macOS gab es ein paar Problemchen, die aber zusammen mit dem ZSA-Support schnell gelöst werden konnten.
Tastatur-Layouts im Allgemeinen
Bei der Moonlander kannst du jede Taste frei programmieren und du kannst eigene Tastaturlayouts definieren, und zwar eine ganze Menge parallel.
Du kannst unterschiedliche Aktionen pro Taste festlegen. Wenn du die Taste drückst, hältst, zweimal antippst, drückst und dann hältst, kannst du jeweils eine andere Aktion auslösen lassen.
Damit kann jede Taste auf deiner Moonlander pro Layer mehrere Aktionen ausführen. Wenn du das auch noch pro Layer einstellst, gibt es eine unfassbare Kombination an Möglichkeiten.
Die Moonlander ist also super flexibel und du hast nahezu unbegrenzte Möglichkeiten mit den Funktionen.
Aber irgendwann lassen sich die Möglichkeiten nicht mehr wirklich effizient nutzen und die Tastatur wird zu komplex.
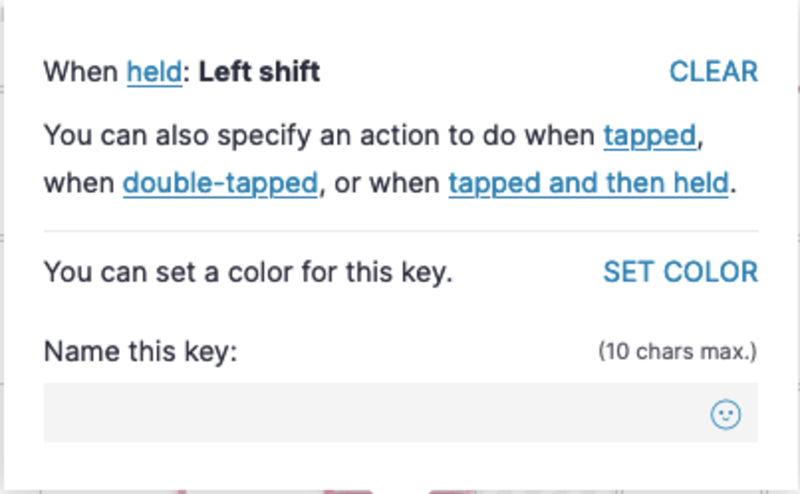
Am Anfang sind die vielen Funktionen vielleicht ein wenig zu viel. Deshalb hilft hier nur üben, üben, üben. Du kannst dafür die Tools von ZSA verwenden, oder einfach an deinen Dokumenten schreiben. Je mehr du übst, desto schneller wirst du mit der Moonlander zurechtkommen und auch die vielfältigen Funktionen nutzen.
Bei der Definition der Tastenaktionen kannst du wählen zwischen einem normalen Tastendruck (Single Character) ...
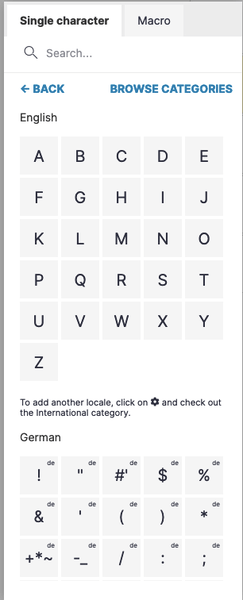
... und Macro.
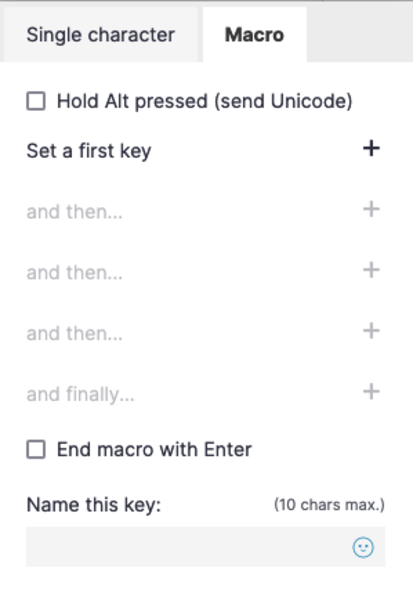
Bei beiden Optionen kannst du auch immer die Funktionstasten, also z.B. Strg, Shift, Alt, Command, Option, etc. automatisch mit drücken lassen.
Du wählst immer erst die Taste aus, also z.B. F, Strg und Shift gedrückt werden sollen. Durch diese Flexibilität kannst du sehr einfach Tastenkombinationen erstellen, die du, wie unten beschrieben, zum Starten von Programmen nutzen kannst.
Macros sind ein mächtiges Werkzeug. Du kannst damit Tasten nacheinander drücken lassen und so auch komplexere Kombinationen und Shortcuts erstellen.
Eine Einführung zum Thema findest du hier 👉 https://blog.zsa.io/2004-layout-tours/
Was lässt sich zu den Layouts noch sagen …
Suche dir am Anfang ein Layout in Oryx und versuche es ein wenig an deine Anforderungen anzupassen. ZSA liefert seine Moonlander mit einem englischen Layout aus. Ich habe deshalb gleich nach einem deutschen Layout gesucht und das auf meine Moonlander gespielt.
Das Layout habe ich dann aber über die Zeit ständig angepasst, sodass es für mich passt.
Du wirst das Layout definitiv sehr oft anpassen und ändern. Wenn du merkst, dass eine Taste nicht richtig passt, stelle dein Layout um.
Mit Oryx und Wally ist das ein Kinderspiel! (Wally wurde duch Keymapp ersetzt❗️)
Du wirst also am Anfang einige Zeit brauchen, bis du ein Layout hast, mit dem du halbwegs zufrieden bist. Die Anpassungen und Änderungen werden (hoffentlich) weniger bis du ein Layout hast. Ob du jemals ein wirklich fertiges Layout hast, keine Ahnung, das hängt von dir ab.
Ich passe mein Layout nach Monaten noch immer an und optimiere es.
Tastaturlayout selbst erstellen
Das Erstellen deines eigenen Layouts ist sehr einfach. ZSA bietet dazu die beiden Tools an
- Oryx = Eine grafisches Online-Tool, mit dem du sehr einfach Layouts, also die Tastenbelegung und die Farbeinstellungen für deine Tastatur festlegen kannst.
- Wally = Die App musst du auf deinem PC installieren, um dein Tastaturlayout auf deine Moonlander zu flashen.
Oryx
Oryx kannst du über die Seite 👉 https://www.zsa.io/oryx/ aufrufen. Lege dir ein neues Konto an und aktiviere die Zwei-Faktor-Authentifizierung.
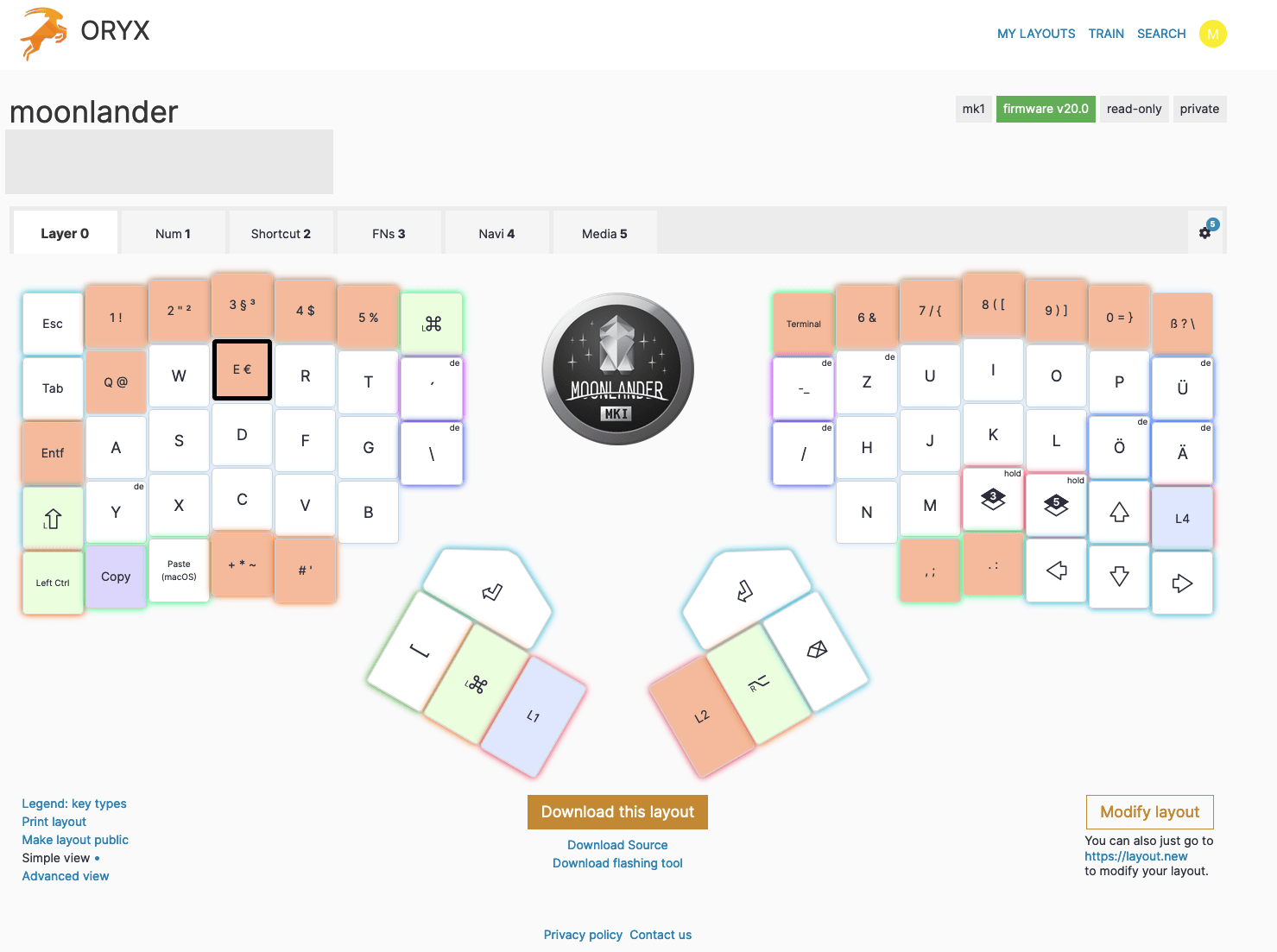
Dann kann es auch schon losgehen, starte mit deinem eigenen Layout.
Oryx versioniert automatisch jede Änderung am Layout. So kannst du sehr einfach Neues ausprobieren und bei Bedarf wieder zu deiner alten Konfiguration zurückgehen. Vergiss aber nicht eine kurze Beschreibung mit einzugeben, sonst wird es schnell sehr unübersichtlich.
Nach dem Klick auf Download Layout lädst du dir die *.bin-Datei auf deinen Rechner herunter. Die benötigst du dann anschließend für Wally.
Gerade am Anfang ist es sehr hilfreich das Layout als PDF-Datei herunterzuladen und auszudrucken. Damit kannst du schnell nachschauen, was welcher Tastendruck auslöst und wo dieser zu finden ist.
Wally
Mit Wally spielst du dein erstelltes Layout auf die Moonlander.
Lade dir das Tool von der Seite des Herstellers herunter 👉 https://www.zsa.io/wally/ und installiere es auf deinem Client.
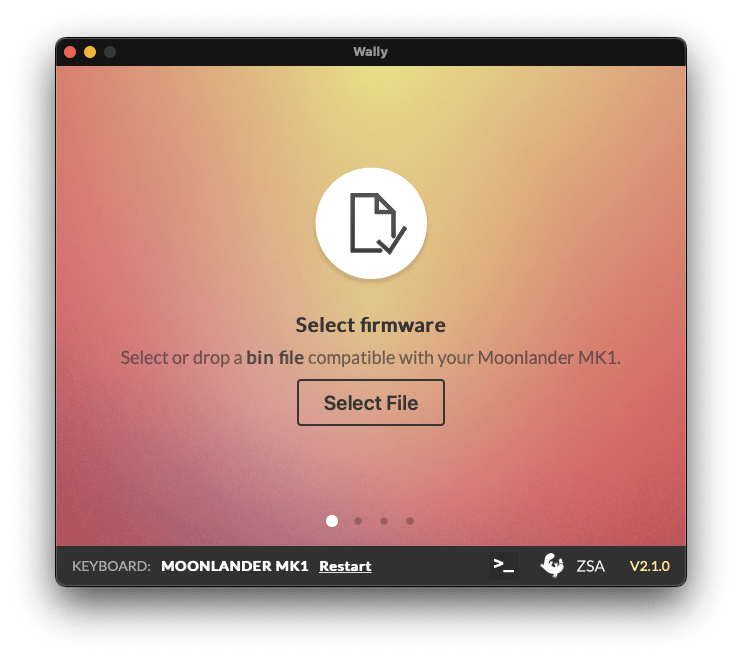
Wally lässt sich problemlos auf jedem Betriebssystem installieren und nutzen.
Neben Wally benötigst du noch die mit Orxy erstellte bin-Datei auf deinem Client.
Die Moonlander hat in der linken oberen Ecke einen kleinen Knopf. Diesen musst du zur Bestätigung drücken, sodass das neue Image auf die Tastatur gespielt werden kann. Am Einfachsten kannst du die Taste mit einem Zahnstocher erreichen. (Drücke aber nicht zu fest!)

Das wars dann auch schon! Warte bis die Moonlander kurz piepst und schon kannst du dein neues Layout ausprobieren.
Mein Layout für den Mac
Ich verwende bei mir aktuell 5 Layouts auf meinem Mac.
- Layout = Buchstaben, Funktionstasten, Sonderzeichen und Programmstart für iTerm2 die ich ständige benötige.
- Layout = Zahlen, Sonderzeichen und Tastenkürzel
- Layout = Shortcuts zum Programmstart und Erstellen von Screenshots
- Layout = Funktionstasten
- Layout = Multimediatasten
Ich habe das Layout so im Großen und Ganzen unter Kubuntu, Windows und macOS so verwendet und nicht wesentlich geändert.
Es waren bei einem Betriebssystemwechsel einige Anpassungen in Orxy vorzunehmen, um die Tastenkombinationen zu ändern.
Da es nahezu jedes meiner verwendeten Programme für alle drei Betriebssysteme gibt, konnte ich jedoch mit dem gleichen Tastendruck im entsprechenden Layer das gleiche Programm öffnen lassen.
Als Beispiel sei Firefox aufgeführt, den ich im Layer "Shortcuts" immer mit einem Druck auf Taste F starten lasse. Im Hintergrund musst ich jedoch die Tastenkombination für das Betriebssystem anpassen. Aber beim Schreiben und Nutzen der Moonlander ist das egal, die Taste F im Layer "Shortcuts" startet bei mir immer den Firefox.
Was die Moonlander im Hintergrund für Tasten drückt, bekomme ich nicht mit. Einmal in Oryx korrekt festgelegt, starte ich mit dem Tastendruck immer das gleiche Programm.
Wenn ich aber mal ohne Moonlander arbeite, dann kenne ich die Tastenkürzel nicht und muss umständlich die Programme starten. Dann weis man, wann man an der Moonlander hat.
Ich verwende auch das Shift Key-Feature. Durch einen etwas längeres Halten der Taste wird automatisch Shift gedrückt und der Buchstabe großgeschrieben.
Besonders sinnvoll ist das Feature für denjenigen, der viel Englisch schreibt oder andere Sprachen, die wenig Großbuchstaben kennen. Bei der Verwendung der deutschen Sprache finde ich die Shift-Taste nicht ganz so hilfreich. Das längere Drücken der Taste kann den Schreibfluss stören.
Du kannst du Shift-Funktion in Oryx-Einstellungen aktivieren.
Gib mir gerne einen Kaffee ☕ aus ❗️
Wenn dir meine Beiträge gefallen und geholfen haben, dann kannst du mir gerne einen Kaffee ☕️ ausgeben.
macOS - Einstellungen
Die Moonlander lässt sich unter macOS problemlos verwenden.
Das ist so richtig, die Tastatur funktioniert. Jedoch ist in den Systemeinstellungen noch eine Anpassung für das deutsche Layout vorzunehmen.
Systemeinstellungen - Tastatur
Die Moonlander wurde von meinem MacBook zwar erkannt und mit dem normalen Schreiben konnte ich sofort loslegen. Jedoch gab es mit ein paar Sonderzeichen-Probleme.
In Oryx habe ich die deutschen Tasten ausgewählt und auf die Moonlander geflasht. Aber anstatt die richtigen Zeichen bei einem Tastendruck anzuzeigen, wurden irgendwelche anderen Zeichen ausgegeben.
In der Tabelle sind ein paar dieser Tastenirrtümer aufgeführt.
| Erwartet | Tatsächlich angezeigt |
|---|---|
| > (de) | : |
| < (de) | ; |
| ^° (de) | > |
Die Lösung des Problems war die Umstellung der Sprache von Deutsch auf Deutsch - Standard in den Systemeinstellungen.
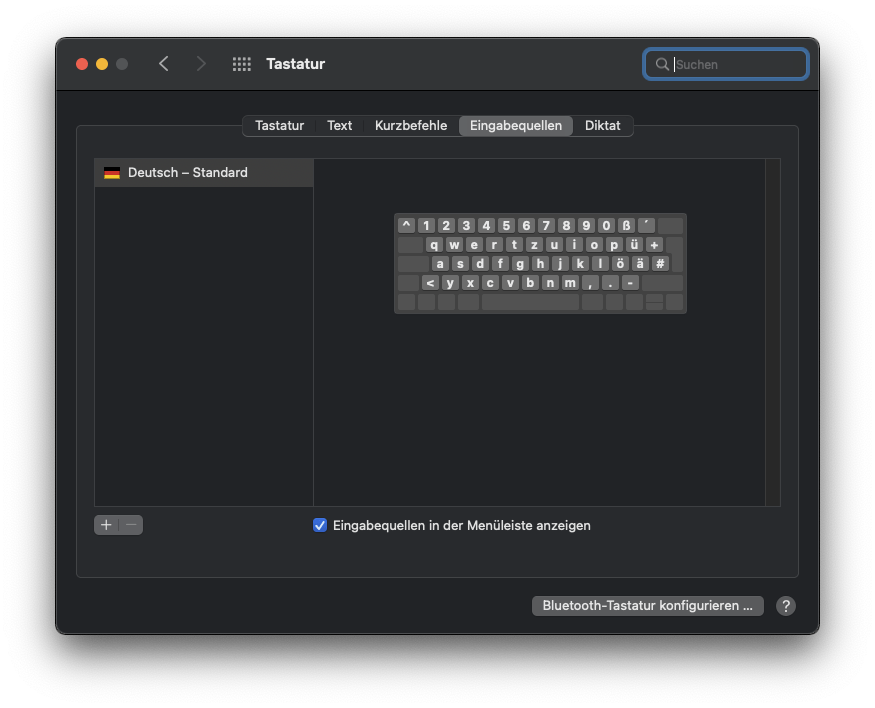
Nach der Umstellung habe ich:
-
sämtliche anderen Peripheriegeräte vom MacBook abgeschlossen auch die Moonlander
-
die Tastatur wieder verbunden und auf den Button
Tastaturtyp ändern ...geklickt.
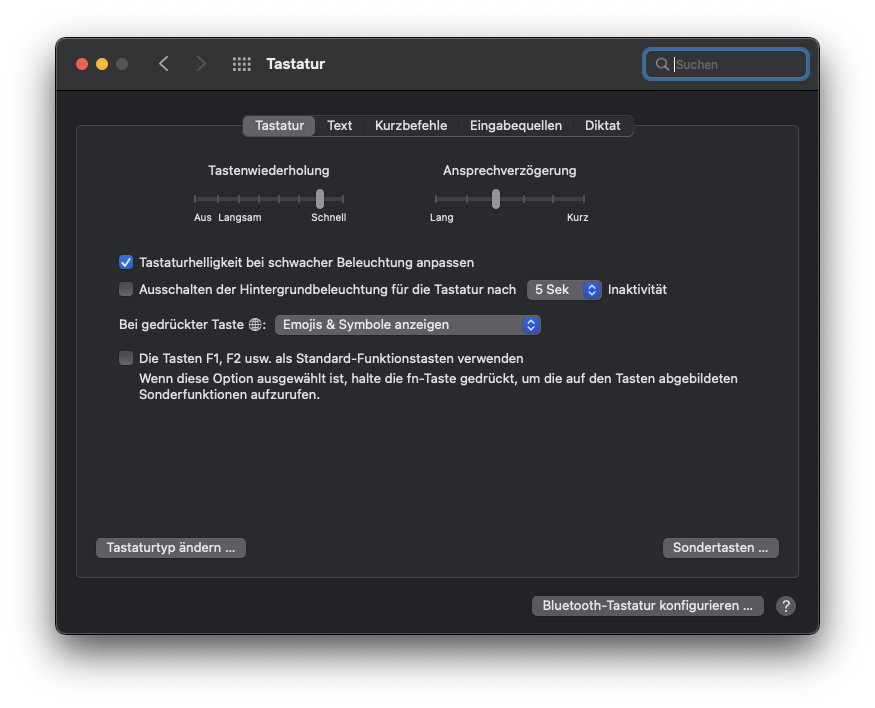
Das System fordert dich nun auf bestimmte Tasten zu drücken. Es versucht dadurch die richtige Kodierung und das Layout zu bestimmen.
Wenn du aufgefordert wirst, drücke die folgenden Tasten
- die
Y-Taste - die
--Taste (Minus-Taste)
Danach wird dir ein Fenster mit der Möglichkeit zur Auswahl der Kodierung angezeigt. Wähle dort unbedingt ISO aus.
Starte danach deinen Mac komplett neu. (sudo reboot).
Nach dem Neustart sollten die deutschen Zeichen deiner Moonlander von macOS beim Tastendruck richtig erkannt werden. Ist das nicht der Fall, dann wiederhole die Schritte.
macOS und die Kurzbefehle
Unter macOS lassen sich benutzerdefinierte Kurzbefehle zum Starten von Anwendungen definieren.
Es werden zwei unterschiedliche Tools dafür benötigt:
- Automator
- Kurzbefehle
Das Vorgehen zum Erstellen eigener Kurzbefehle stelle ich kurz vor.
Automator
macOS bringt bereits in der Standardinstallation ein sehr mächtiges Tool mit, um bestimmte Aufgaben zu automatisieren.
Das Tool nennt sich Automator und kann über das Launchpad gestartet werden.
Du legst in dem Tool für jede Anwendung einen eigenen Dienst an, denn du anschließend mit einem Tastenkürzel aufrufen kannst.
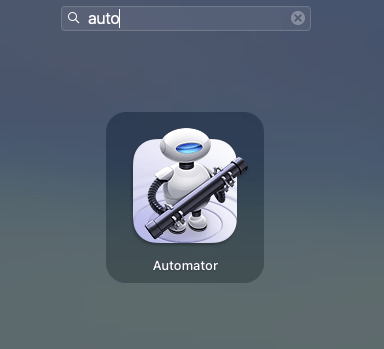
Wähle aus der Übersicht "Schnellaktion" aus.
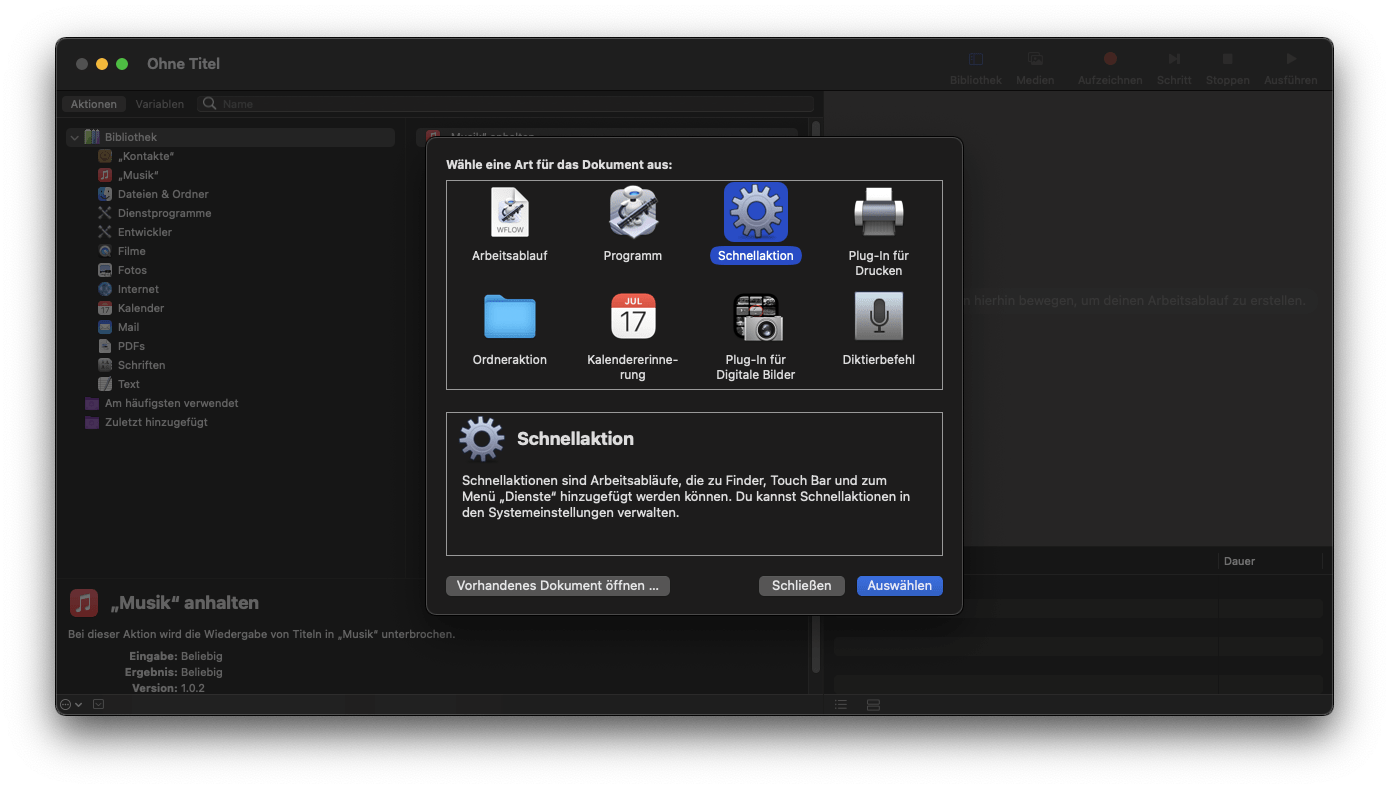
Wähle anschließend "Dienstprogramme –> Programm starten" aus und ziehe den Eintrag in das freie, rechte Feld.
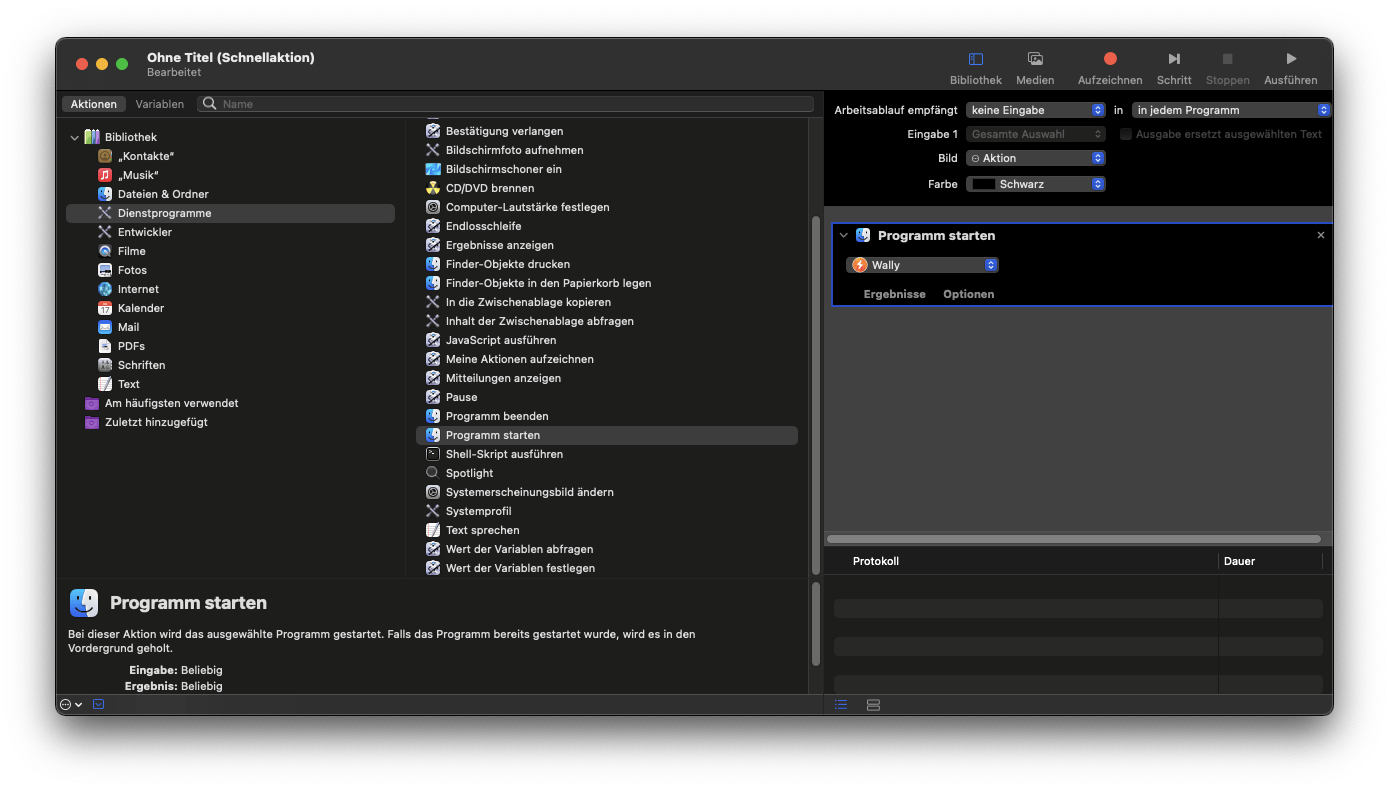
Setze im Kopfbereich die folgenden Werte
- Arbeitsablauf empfängt = keine Eingabe
- in = jedem Programm
Bei Programm starten wählst du die App aus, dass du mit einem Shortcut starten möchtest. Danach klickst du in der Menüleiste auf Ablage --> Sichern ...
Du kannst das auch nach blieben ausbauen, z.B. mit Sprechen von Text, usw.
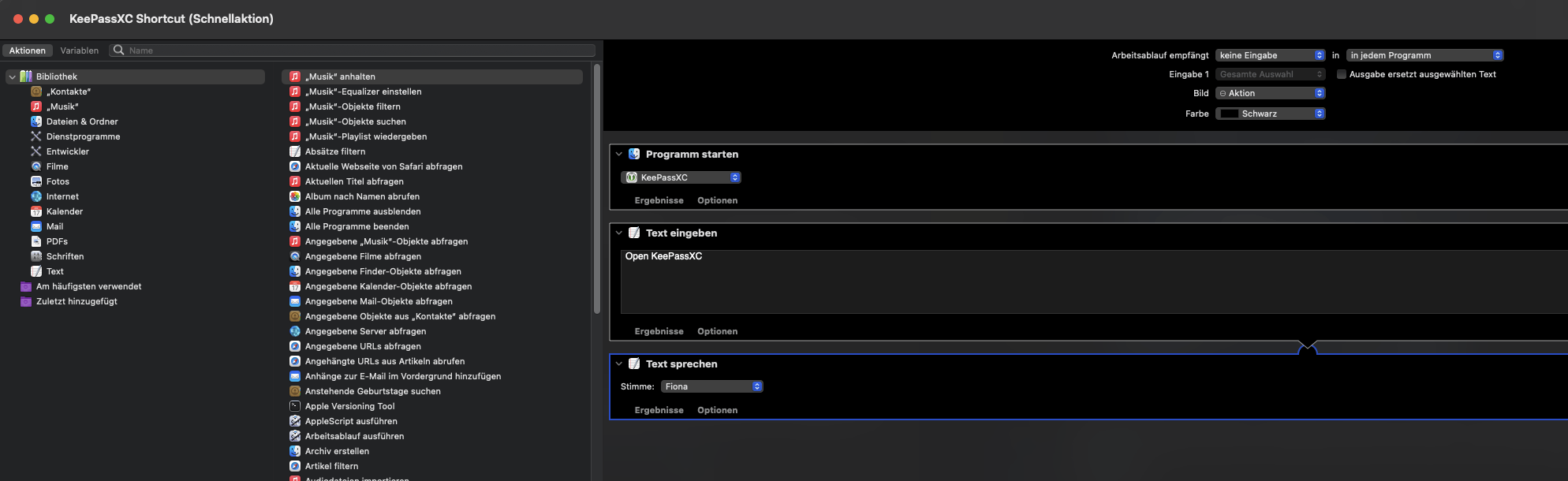
Deine selbst erstellten Automator Dienste kannst du sehr einfach über das Terminal wieder löschen.
Im Verzeichnis ~/Library/Services sind alle deine erstellen Automator-Abläufe in eignen Ordnern gespeichert. Einfach den entsprechenden Ordner löschen.
cd Library/Services
ls -lah
Wähle den entsprechenden Eintrag und lösche ihn anschließend mit dem Befehl
rm -r mein-eintrag.workflow
Wenn du dir die Ordner lieber im Finder anzeigen lassen möchtest, dann tippe im Terminal den Befehl
open .
ein. Dadurch wird Finder im richtigen Ordner geöffnet.
So kannst du dann auch direkt den richtigen Dienst in Automator öffnen, klicke dazu einfach auf den jeweiligen Eintrag.
Systemeinstellungen - Tastatur - Kurzbefehle
Die eigentlichen Kurzbefehle werden dann in den Systemeinstellungen - Tastatur - Kurzbefehle definiert.
Klicke dort auf Dienste und scrolle bis ans Ende. Dort findest du deine mit Automator erstellten Einträge im Abschnitt Allgemein.
Beim Festlegen der Kurzbefehle musst du nun die gleichen Tastenkombinationen drücken, die du in Oryx den Tasten deiner Moonlander zugeordnet hast.
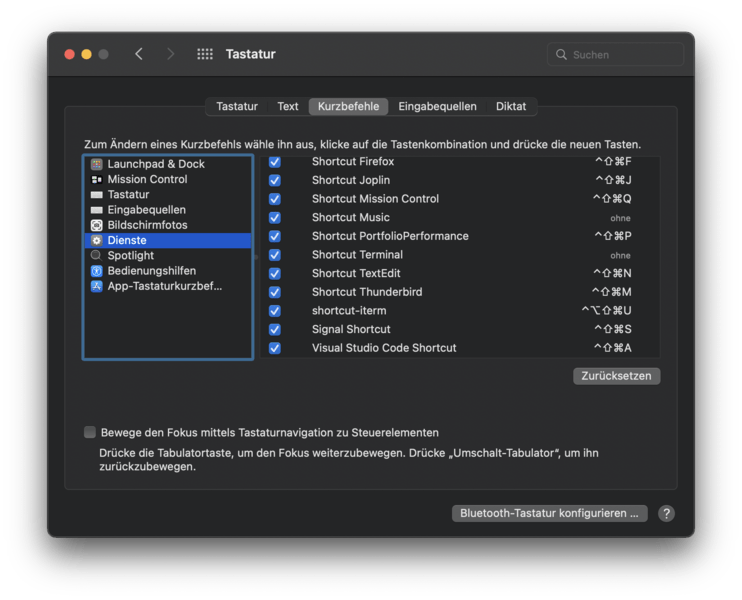
Windows
Windows selbst beherrscht schon einige Tastenkürzel, die du auch mit Oryx auf die Moonlander bringen kannst.
Möchtest du aber eigene Shortcuts verwenden, dann benötigst du ein zusätzliches Tool.
In meinem Artikel 👉 Autohotkey – Windows-Programme mit Tastenkürzel starten habe ich Autohotkeyausführlich beschrieben, wie du eigenen Tastenkürzel unter Windows definieren kannst.
Mit der Moonlander kannst du z.B. auch relativ einfach die Tastenkürzel von Microsoft Power Toys nutzen und damit die unterschiedlichen Funktionen sehr einfach nutzen. Umständliches Drücken von mehreren Tasten fällt weg, du kannst z.B. einen eigenen Layer für solche Shortcuts entwerfen.
Kubuntu
Am aller einfachsten war die Definition von eigene Tastenkürzeln unter Kubuntu. In der Standardinstallation sind alle Tools enthalten. Du findest die Shortcuts in den Systemeinstellungen.
Gib mir gerne einen Kaffee ☕ aus ❗️
Wenn dir meine Beiträge gefallen und geholfen haben, dann kannst du mir gerne einen Kaffee ☕️ ausgeben.
Follow Me❗️